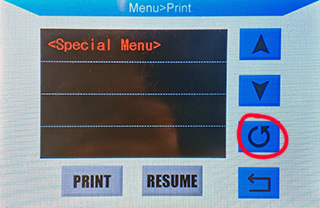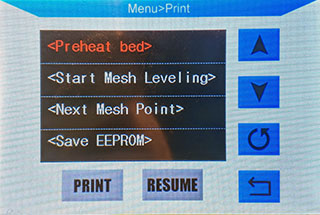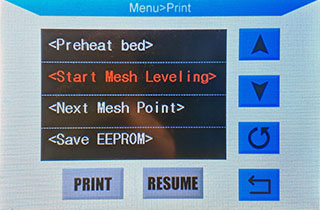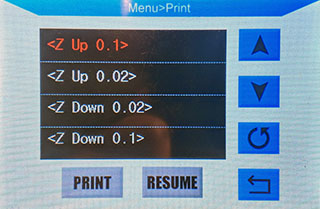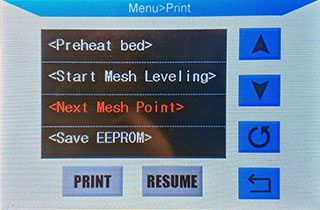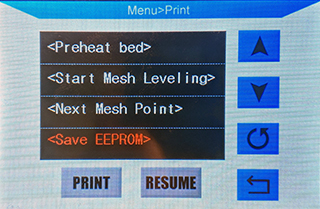Anycubic i3 Mega Marlin 1.1.9 by davidramiro
This is my slightly customized version of the Marlin Firmware, gratefully based on derhopp's repo with his remarkable efforts to get the Anycubic i3 Mega TFT screen to work.
Feel free to discuss issues and work with me further optimizing this firmware!
I am running this version on an i3 Mega Ultrabase V3 (for distinction of the different versions, check this Thingiverse thread).
Basically, this should work on every Ultrabase version that has two Z-axis endstops. The new Mega-S could work too but is not thoroughly tested. E-steps need to be set to 384 (M92 E384.00 + M500), and calibration is recommended as per the instructions below.
Note: This is just a firmware, not magic. A big part of print quality still depends on your slicer settings and mechanical condition of your machine.
Known issues:
- Cura users: Please turn off jerk and acceleration control in your print settings (not visible by default, select advanced visibility to unlock them). Cura's high default jerk and acceleration might cause shifted layers if you use TMC2208.
- Estimated print times from your slicer might be slightly off.
- Special characters on any file or folders name on the SD card will cause the file menu to freeze. Simply replace or remove every special character (Chinese, Arabic, Russian, accents, German & Scandinavian umlauts, ...) from the name. Symbols like dashes or underscores are no problem. Important note: On the SD card that comes with the printer there is a folder with Chinese characters in it by default. Please rename or remove it.
- The firmware is not reflected on the TFT-display. As the display has its own closed source firmware, you will remain to see the original Anycubic menu showing the old version number (1.1.0).
- Cancelling prints via display is buggy sometimes, simply reboot the printer when the menu shows an error. Protip: Switch to OctoPrint.
- A few parts cooling fan models (e.g. some Sunon 5015) might have trouble running slower than 100%. If that's the case, use this release.
Why use this?
While the i3 Mega is a great printer for its price and produces fantastic results in stock, there are some issues that are easily addressed:
- Many people have issues getting the Ultrabase leveled perfectly, using Manual Mesh Bed Leveling the printer generates a mesh of the flatness of the bed and compensates for it on the Z-axis for perfect prints without having to level with the screws.
- Much more efficient bed heating by using PID control. This uses less power and holds the temperature at a steady level. Highly recommended for printing ABS.
- Fairly loud fans, while almost every one of them is easily replaced, the stock FW only gives out 9V instead of 12V on the parts cooling fan so some fans like Noctua don't run like they should. This is fixed in this firmware.
- Even better print quality by adding Linear Advance, S-Curve Acceleration and some tweaks on jerk and acceleration.
- Thermal runaway protection: Reducing fire risk by detecting a faulty or misaligned thermistor.
- Very loud stock stepper motor drivers, easily replaced by Watterott or FYSETC TMC2208. To do that, you'd usually have to flip the connectors on the board, this is not necessary using this firmware.
- No need to slice and upload custom bed leveling tests, simply start one with a simple G26 command.
- Easily start an auto PID tune or mesh bed leveling via the special menu (insert SD card, select special menu and press the round arrow)
- Filament change feature enabled: Switch colors/material mid print with
M600(instructions below)
How to flash this?
I provided three different precompiled hex files: One for no modifications on the stepper motor drivers - good for people who didn't touch anything yet, one for boards with TMC2208 installed and where the connectors have been flipped and one with TMC2208 and the connectors in original orientation.
Choose your precompiled hex:
- Download the precompiled firmware here: Releases
- Choose the correct hex file:
- For TMC2208 with connectors in original orientation, use
Marlin-AI3M-XXXXXX-TMC2208.hex - If you use TMC2208 and already reversed your connectors, use
Marlin-AI3M-XXXXXX-TMC2208_reversed.hex - If you use a newer version of the TMC2208 that doesn't require the connector to be reversed (TMC2208 "v2.0" written on the PCB, chip on the top side), please also use
Marlin-AI3M-XXXXXX-TMC2208_reversed.hex. - If you use the original stepper motor drivers, use
Marlin-AI3M-XXXXXX-stock_drivers.hex.
Or compile it yourself:
- Download Arduino IDE
- Clone or download this repo
- In the IDE, under
Tools -> BoardselectGenuino Mega 2560andATmega2560 - Open Marlin.ino in the Marlin directory of this repo
- Customize if needed (e.g. motor directions and type at line
559to566and line857to865inConfiguration.h) - Under
Sketch, selectExport compiled binary - Look for the .hex file in your temporary directory, e.g.
.../AppData/Local/Temp/arduino_build_xxx/(only theMarlin.ino.hex, not theMarlin.ino.with_bootloader.hex!)
After obtaining the hex file:
- Flash the hex with Cura, OctoPrint or similar
- Use a tool with a terminal (OctoPrint, Pronterface, Repetier Host, ...) to send commands to your printer.
- Connect to the printer and send the following commands:
M502- load hard coded default valuesM500- save them to EEPROM
Calibration & Tuning
Manual Mesh Bed Leveling
If you have issues with an uneven bed, this is a great feature.
- Insert an SD card, enter the print menu.
- Enter the special menu by selecting it and pressing the round arrow:
- In this menu, the round arrow is used to execute the command you selected.
- Preheat the bed to 60°C with this entry: (if you usually print with a hotter bed, use the Anycubic menu)
- Level your preheated bed as well as you can with the four screws.
- Start the mesh leveling:
- Your nozzle will now move to the first calibration position.
- Don't adjust the bed itself with screws, only use software from here on!
- Use a paper - I recommend using thermopaper like a receipt or baking paper
- Use the onscreen controls to lower or raise your nozzle until you feel a light resistance: (If you want to send the same command multiple times, select the item again, even though it is still marked red.)
- Once finished , move to the next point:
- Repeat the last two steps until all 25 points are done.
- Your printer will beep, wait 20 seconds and then save:
- Reboot your printer.
After leveling:
- Reboot the printer.
- To ensure your mesh gets used on every print from now on, go into your slicer settings and look for the start GCode
- Look for the Z-homing (either just
G28orG28 Z0) command and insert these two right underneath it:
M501
M420 S1
- Enjoy never having to worry about an uneven bed again!
Manual commands for use with OctoPrint etc.:
G29 S1- Start MMBLG29 S2- Next Mesh point- Raising Z:
G91,G1 Z0.02,G90(one after another, not in one line) - Lowering Z:
G91,G1 Z-0.02,G90 - After seeing
okin the console, sendM500to save.
Testing your bed leveling
- No need to download or create a bed leveling test, simply send those commands to your printer:
G28
G26 C H200 P25 R25
- To adjust your filament's needed temperature, change the number of the
Hparameter - If your leveling is good, you will have a complete pattern of your mesh on your bed that you can peel off in one piece
- Optional: Hang it up on a wall to display it as a trophy of how great your leveling skills are.
Calibrating extruder & PID
Extruder steps
- Get your old E-Steps with
M503. Look for the line starting withM92, the value after theEare your current steps. - Preheat the hotend with
M104 S220 - Send
M83to prepare the extruder - Use a caliper or measuring tape and mark 120 mm (measured downwards from the extruder intake) with a pencil on the filament
- Send
G1 E100 F100 - Your extruder will feed 100 mm of filament now (takes 60 seconds)
- Measure where your pencil marking is now. If it's exactly 20 mm to the extruder, it's perfectly calibrated
- If it's less or more than 20 mm, subtract that value from 120 mm, e.g.:
- If you measure 25 mm, your result would be 95 mm. If you measure 15 mm, your result would be 105 mm
- Calculate your new value: (100 mm / actually extruded filament) * your current E-Steps (default: 92.6)
- For example, if your markings are at 15 mm, you'd calculate: (100/105) * 92.6 = 88.19
- Put in the new value like this:
M92 X80.00 Y80.00 Z400.00 Exxx.xx, replacingxwith your value - Save with
M500 - Finish with
M82 - You can repeat the process if you want to get even more precise, you'd have to replace 92.6 with your newly calibrated value in the next calculation.
PID tuning
PID calibration is only necessary if you experience fluctuating temperatures.
- Turn on parts cooling fan If you have a radial blower fan like the original one, I generally recommend running it at 70% because of the 12V mod (
M106 S191). Remember to also limit it in your slicer. - Send
M303 E0 S210 C6 U1to start extruder PID auto tuning - Wait for it to finish
- Send
M303 E-1 S60 C6 U1to start heatbed PID auto tuning - Wait for it to finish
- Save with
M500, turn off fan withM106 S0
Note: These commands are tweaked for PLA printing at up to 210/60 °C. If you run into issues at higher temperatures (e.g. PETG & ABS), simply change the S parameter to your desired temperature
Reminder: PID tuning sometimes fails. If you get fluctuating temperatures or the heater even fails to reach your desired temperature after tuning, you can always go back to the stock settings by sending M301 P15.94 I1.17 D54.19 and save with M500.
M600 Filament Change
A USB host (OctoPrint, Pronterface, ...) is required to use this.
Configuration:
- Send
M603 L0 U0to use manual loading & unloading. (Recommended) - Send
M603 L500 U500to use automatic loading & unloading - Save with
M500
Filament change process (manual loading):
- Place
M600in your GCode at the desired layer or send it manually - The nozzle will park and your printer will beep
- Remove the filament from the bowden tube
- Insert the new filament right up to the nozzle, just until a bit of plastic oozes out
- Remove the excess filament from the nozzle with tweezers
- Send
M108via your USB host. - Note for OctoPrint users: After sending
M108, enable the advanced options at the bottom of the terminal and pressFake Acknowledgement
Filament change process (automatic loading):
- Place
M600in your GCode at the desired layer or send it manually - The nozzle will park
- The printer will remove the filament right up to the extruder and beep when finished
- Insert the new filament just until where the bowden tube begins
- Send
M108via your USB host. - Note for OctoPrint users: After sending
M108, enable the advanced options at the bottom of the terminal and pressFake Acknowledgement - The printer will now pull in the new filament, watch out since it might ooze quite a bit from the nozzle
- Remove the excess filament from the nozzle with tweezers
Updating
Back up & restore your settings
Some updates require the storage to be cleared (M502), if mentioned in the update log. In those cases, before updating, send M503 and make a backup of all the lines starting with:
M92
G29
M301
M304
After flashing the new version, issue a M502 and M500. After that, enter every line you saved before and finish by saving with M500.
Detailed changes:
- Thermal runaway protection enabled and tweaked
- Manual mesh bed leveling enabled (check this link to learn more about it)
- Heatbed PID mode enabled
- TMC2208 configured in standalone mode
- Stepper orientation flipped (you don't have to flip the connectors on the board anymore)
- Linear advance unlocked (Off by default. Research, calibrate and then enable with
M900 Kx) - S-Curve Acceleration enabled
- G26 Mesh Validation enabled
- Some redundant code removed to save memory
- Minor tweaks on default jerk and acceleration
- Printcounter enabled (
M78) M600filament change feature enabled
Changes by derhopp:
- 12V capability on FAN0 (parts cooling fan) enabled
- Buzzer disabled (e.g. startup beep)
- Subdirectory support: Press the round arrow after selecting a directory
- Special menu in the SD file menu: Press the round arrow after selecting
Special menu
About Marlin

Marlin is an optimized firmware for RepRap 3D printers based on the Arduino platform. First created in 2011 for RepRap and Ultimaker printers, today Marlin drives a majority of the world's most popular 3D printers. Marlin delivers outstanding print quality with unprecedented control over the process.
Contributing to Marlin
If you have coding or writing skills you're encouraged to contribute to Marlin. You may also contribute suggestions, feature requests, and bug reports through the Marlin Issue Queue.
Before contributing, please read our Contributing Guidelines and Code of Conduct.
Marlin Resources
- Marlin Home Page - The latest Marlin documentation.
- Marlin Releases - All Marlin releases with release notes.
- RepRap.org Wiki Page - An overview of Marlin and its role in RepRap.
- Marlin Firmware Forum - Get help with configuration and troubleshooting.
- Marlin Firmware Facebook group - Help from the community. (Maintained by @thinkyhead.)
- @MarlinFirmware on Twitter - Follow for news, release alerts, and tips. (Maintained by @thinkyhead.)
Credits
Marlin's administrators are:
- Scott Lahteine [@thinkyhead]
- Roxanne Neufeld [@Roxy-3D]
- Bob Kuhn [@Bob-the-Kuhn]
- Erik van der Zalm [@ErikZalm]
Notable contributors include:
- Alexey Shvetsov [@alexxy]
- Andreas Hardtung [@AnHardt]
- Ben Lye [@benlye]
- Bernhard Kubicek [@bkubicek]
- Bob Cousins [@bobc]
- Petr Zahradnik [@clexpert]
- Jochen Groppe [@CONSULitAS]
- David Braam [@daid]
- Eduardo José Tagle [@ejtagle]
- Ernesto Martinez [@emartinez167]
- Edward Patel [@epatel]
- F. Malpartida [@fmalpartida]
- João Brazio [@jbrazio]
- Kai [@Kaibob2]
- Luc Van Daele [@LVD-AC]
- Alberto Cotronei [@MagoKimbra]
- Marcio Teixeira [@marcio-ao]
- Chris Palmer [@nophead]
- Chris Pepper [@p3p]
- Steeve Spaggi [@studiodyne]
- Thomas Moore [@tcm0116]
- Teemu Mäntykallio [@teemuatlut]
- Nico Tonnhofer [@Wurstnase]
- [@android444]
- [@bgort]
- [@GMagician]
- [@Grogyan]
- [@maverikou]
- [@oysteinkrog]
- [@paclema]
- [@paulusjacobus]
- [@psavva]
- [@Tannoo]
- [@TheSFReader]
- ...and many others
License
Marlin is published under the GPLv3 license because we believe in open development. The GPL comes with both rights and obligations. Whether you use Marlin firmware as the driver for your open or closed-source product, you must keep Marlin open, and you must provide your compatible Marlin source code to end users upon request. The most straightforward way to comply with the Marlin license is to make a fork of Marlin on Github, perform your modifications, and direct users to your modified fork.